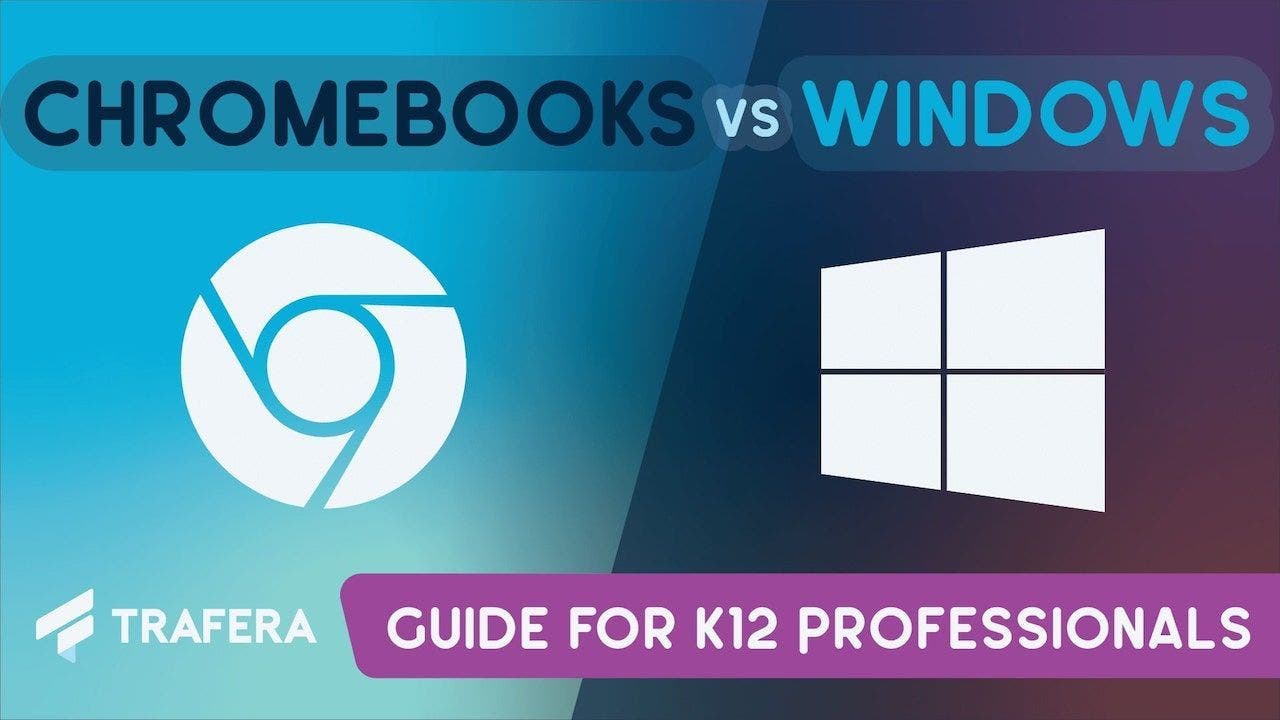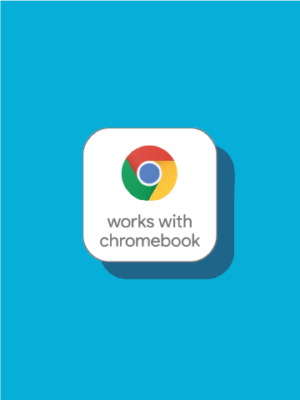Should you be teaching with Chrome OS or Windows? Let’s talk about it!
Looking to make an informed decision about Chromebook vs Windows laptop? Let’s check out some of the main differences between Chrome OS and Windows and focus specifically on the implications they have for K-12 professionals.
Interested in learning more about Chromebook vs Windows for students? Check out the blog, “When to Use Windows Laptops in the Classroom”
If someone asked you to trade your Windows work computer for a Chromebook, odds are you’d say “no way!” In fact, when we asked our on-staff educators if they would consider switching to Chrome OS for teaching, the answer was a resounding “no”. Almost all of them cited perceived poor product quality as the main reason.
The key word here is perceived. There are dozens of amazing premium Chromebooks that deliver a great user experience, especially for teachers. The trouble is, most folks just haven’t met them yet!
Breaking The Chromebook Stereotype
It turns out, most teachers’ and educators’ familiarity with Chromebooks comes from 1:1 student devices–where budget and durability are put well before productivity and product feel. A shame, really, because premium Chromebooks can provide K-12 teachers and staff everything they need from a work computer and the experience they want.
Not only can Chromebooks provide a more economical alternative to their Windows counterparts; They grant teachers the opportunity to sync their classrooms within the Chrome environment and manage seamless workflows through Google Workspace for Education.
“Premium Chromebooks can provide K-12 teachers and staff everything they need… and the experience they want.”
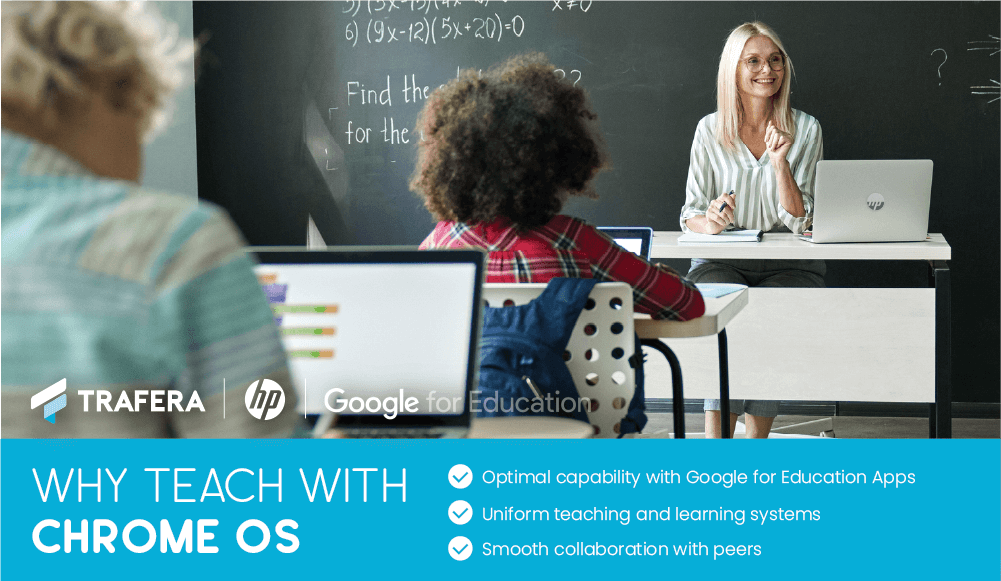
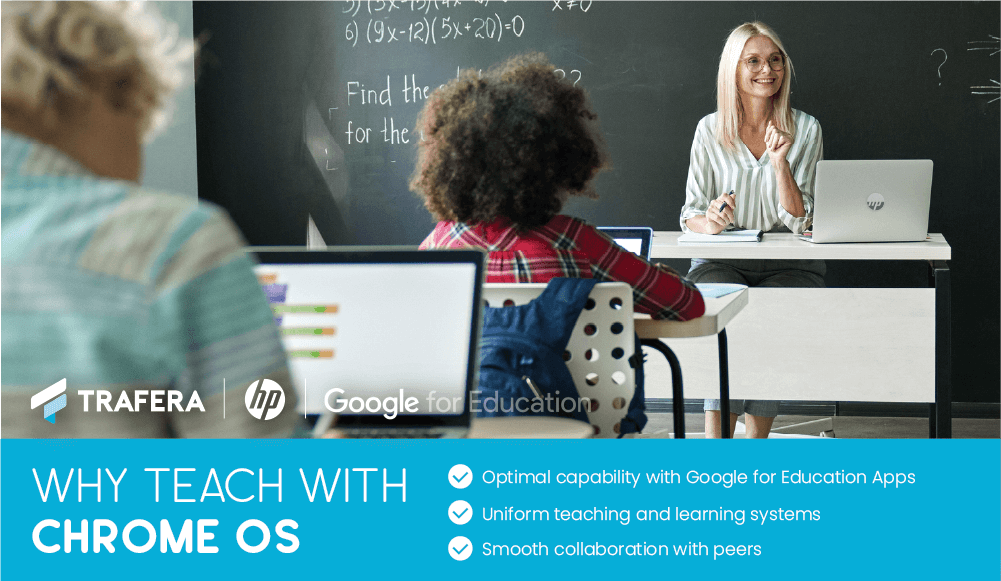
And it’s not just a plus for teachers. At the school IT level, Chromebooks can simplify and streamline device management and reduce repair costs due to their lower hardware requirements.
Taking the Leap Into Chrome OS
Making the decision to switch operating systems is a tough one. Whether you are buying for yourself or purchasing for an entire staff, you need to really know your options and the trade-off for each. Just ask Nellie Cottle, a tech/STEM teachers and technology integration specialist at Monroe County Schools (WV). She helped make the decision to switch teacher devices to Chrome OS over 3 years ago.
“I think budget and device management [were] the main reasons for getting Chromebooks for teachers,” according to Nellie. For Monroe County Schools, reclaiming some of their technology budget was well worth some of the sacrifices that came with moving away from Windows. She added that, despite some initial hurdles, Chromebooks have provided a simple, streamlined teaching experience that integrates seamlessly with the Google Workspace for Education Apps she uses every day.
For the teachers at Monroe County Schools, Chromebooks went beyond changing the way they work. Chromebooks changed the way they teach, granting teachers the ability better help students use their own Chrome devices. Cottle said, “I think it is important for teachers to be familiar with using Chromebooks so they can show students how to better use them.”
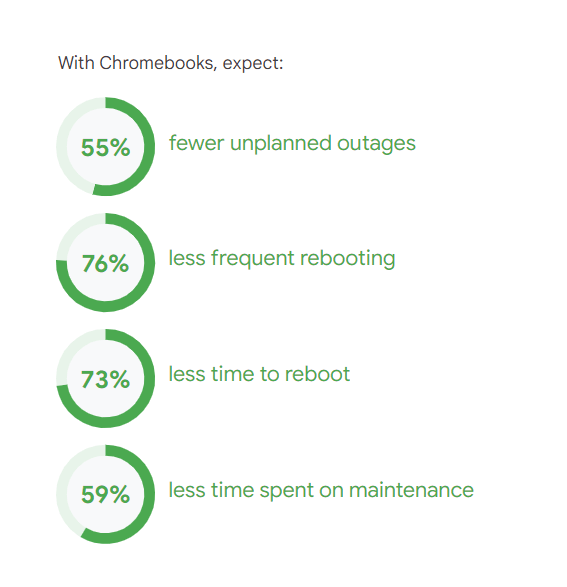
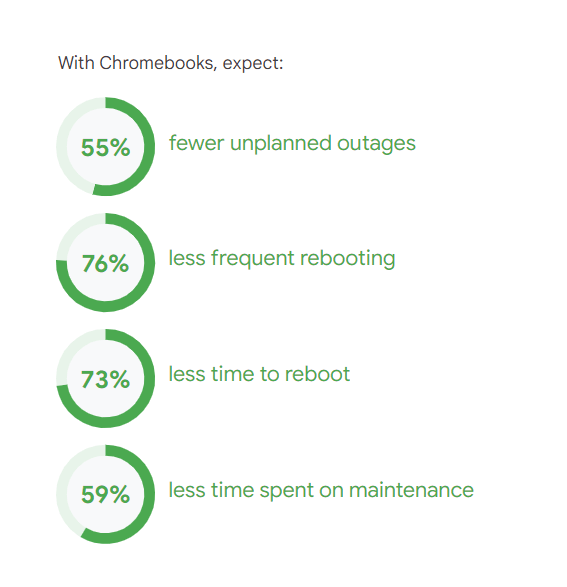
“I think it is important for teachers to be familiar with using Chromebooks so they can show students how to better use them.”
With that in mind, let’s dive into how Chromebooks have evolved over the years. Then, we’ll see how Chrome OS measures up against the world’s most popular operating system, Windows, when it comes to classroom use. Let’s begin the battle royale of Chromebook vs Windows!
The Evolution of Chromebooks
Google introduces Chrome OS over 10 years ago. Back in 2011, Chromebooks came onto the market as little more than a shell with a browser running as an operating system. Since then, they have become devices “with features that rival MacOS and even Windows.”
Premium Chromebooks present users with a laptop-like experience they expect when opening a clamshell device: One in which they can store and manage files, and run third-party apps and software.
It seems the scales are leveling out for professionals as they choose between Chromebook and Windows. Schools, in particular, are gaining interest in Chromebooks for their employees. Could Chromebooks be the next device of choice for K12 professionals? Let’s look at some of the key differences you can expect when making the switch to Chromebooks:
Learn more about how Chrome OS can transform teaching!
Watch the webinar, “Teaching with Chrome: How to Optimize Your Workflow and Promote Creativity” featuring Monica Burns from Class Tech Tips.
Chromebook vs Windows
Speed
There’s no denying that Chromebooks were built for speed. As an operating systems, Chrome OS is unrivaled in it. That’s true even in models with the most basic processors. It’s all due to its simplicity. By removing the “fluff” that can slow and bog down other operating systems, Chrome OS is able to deliver a hyper-responsive user experience. What’s more, Chromebooks have an almost instantaneous boot-up!
They keep their speed better, too. Chrome OS’s small local storage defends the system from getting over-extended and slowing down over time.
Windows, on the other hand, were designed very differently. They were made for powerful processing and functionality to accommodate a wide range of professional-grade, resource-intensive tasks. Windows are monsters at tasks like 3D rendering, video/photo editing, data manipulation, etc… but at a price.
Unlike Chrome OS–which is optimized for cloud computing–Windows relies heavily on local apps and software. Unfortunately, the more apps, the more changes to the system which can result in the responsiveness and bootup times of Windows slowing down drastically over time.
User Interface
According to Nellie Cottle, one of the biggest hurdles for the teachers at Monroe County Schools was not knowing how to use Chromebooks. Most had spent their entire careers on Windows or Mac. “Teachers had been using Windows laptops and did not understand how to use Chromebooks,” she explained.
However, it’s not as scary as it seems to make the jump to Chrome OS. Chromebooks blend two familiar digital environments (the Chrome browser and the standard laptop layout) into an intuitive and user-friendly UI.
As earlier mentioned, the user interface of Chrome OS feels impressively responsive and has a familiar and simplistic default display. From the home screen, Chrome OS looks and feels much like a Chrome browser, but mimics common layouts that you’d be familiar with on Windows or MacOS.
A single, positionable “shelf” contains minimal default elements (File Manager, Chrome Browser, and Settings) and allows you to pin your favorite apps. This shelf can be positioned on any edge of your display, depending on what feels natural and works well with your workflow.
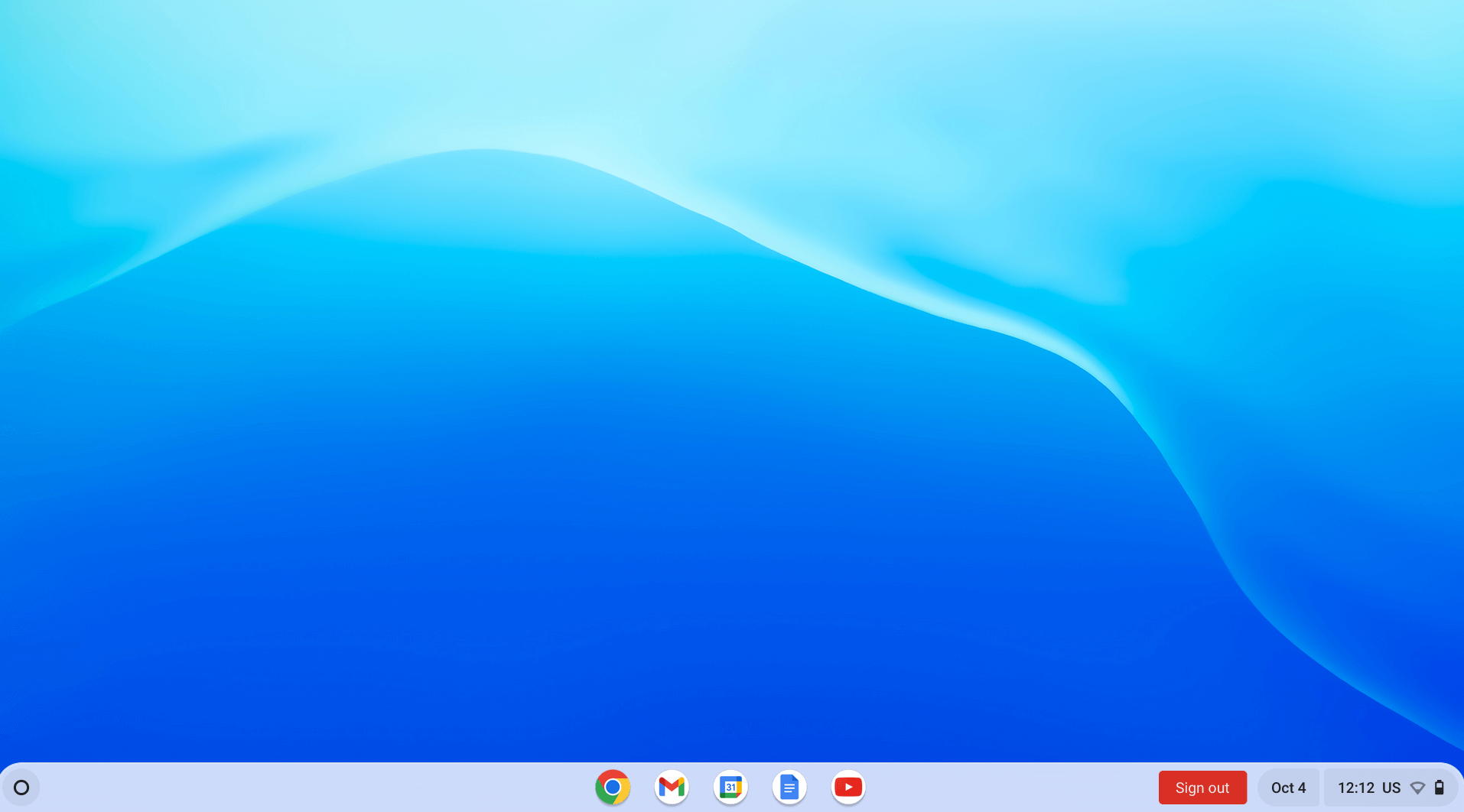
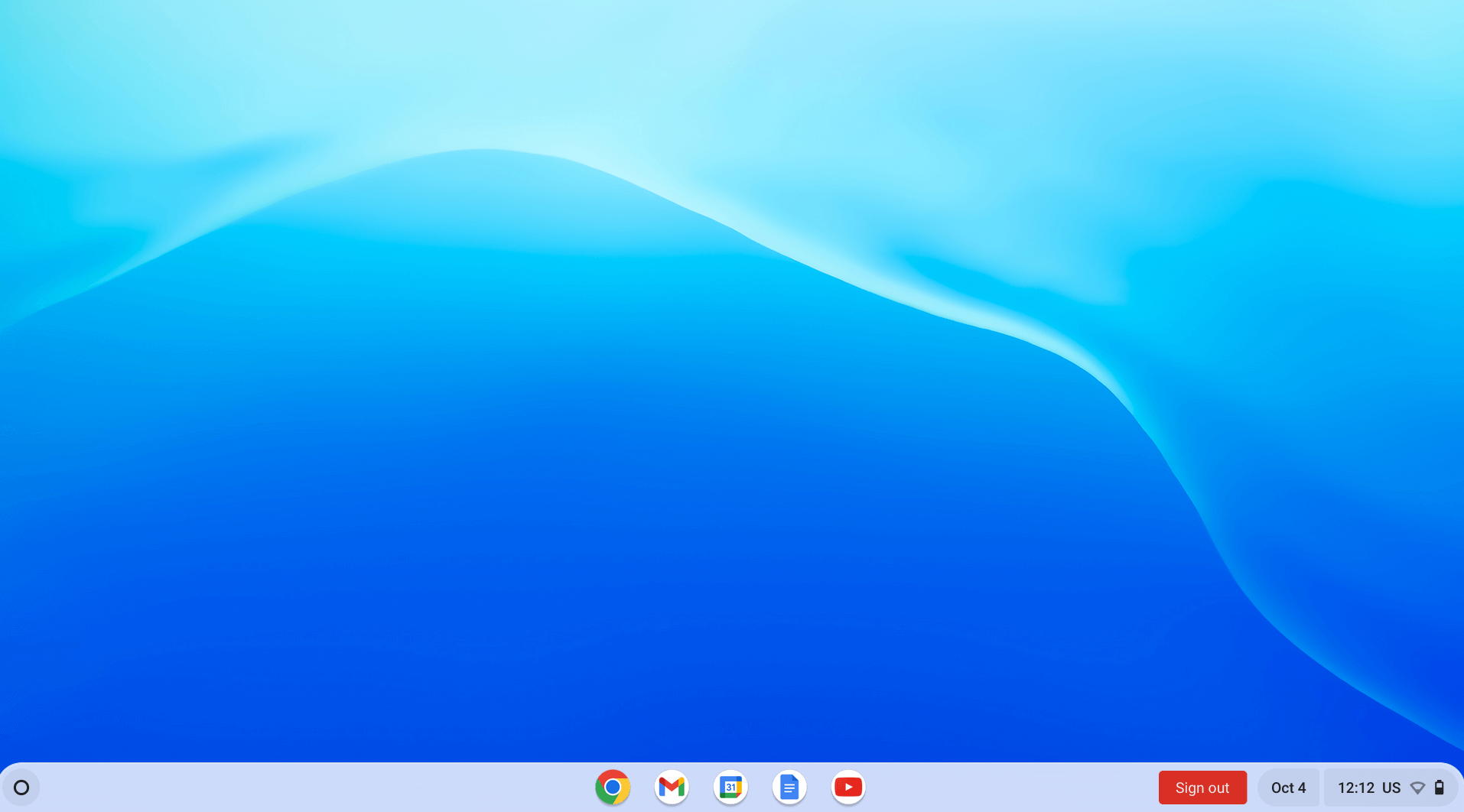
Windows features the user interface that most people have come to know, with a single taskbar, standard controls, and a desktop where you can place and pin files. They are also highly customizable, which many users enjoy, as it helps them tailor their devices to their own established workflows.
Applications
At its origin, Chrome OS did not support third-party applications, leaving users with limited uses. Since then, Chrome OS has evolved enormously. All recent Chromebooks can support third-party and Android apps through the Google Play Store.
Oh, the possibilities that brings! There are more applications than ever available to Chrome OS users, promoting incredible creativity and fun in the classroom. Many apps are now optimized for Chrome OS. As for the rest, Google can now translate the Android Framework into Chrome OS.
From the Google Play Store, you can now find a wide variety of apps and extensions compatible with Chrome OS to leverage for classroom management, lesson development, and student engagement.
As for standard office applications, Chrome OS is optimized for Google Workspace (and Google Workspace for Education).
However, if you’re locked into using Office, you can access the web versions of Microsoft Outlook, Word, Excel, and PowerPoint through One Drive–albeit online only.
Windows–the “most popular operating system in the world”–presents no problem finding compatible software and applications. Windows play well with just about any software/apps you would want to download, and most come preinstalled with Microsoft Office. Finding and downloading applications, though, prove difficult in the Windows App Store which delivers a highly lacking experience.
Updates
One of Chromebooks’ low-key best features are their auto-updates. Chrome OS seamlessly and silently pushes frequent updates to the system. No disruptive update requests or slowed start-up. Just a consistently up-to-date OS that you never have to think or worry about.
Windows, on the other hand, pushes mandatory updates with a “consistent history of crashing programs and making computers unusable.” The best you can do to minimize the disruption is timing your updates. Still, Windows often leaves you impatiently tapping your feet during painfully slow update restarts.
Storage & File Management
Storage and file management have been a sore spot for Chrome OS since the beginning. Thankfully, both of which have made giant strides in the right direction with newer models.
Cloud Storage
Cloud synching was one of Technology Integration Specialist, Nellie Cottle’s, favorite features of teaching on Chrome OS.
“I like how [my device] automatically saves files to the Google Drive. Adding files to Drive protects you from losing files. Plus, you can access them from other devices.”
Designed to operate primarily in the cloud, Chromebooks feature relatively low local storage space. Not only does this lend itself to speedy processing, but it typically makes Chromebooks a more lightweight and affordable option.
Chrome OS is undoubtedly optimized for (and highly encourages) cloud storage and computing and seamlessly connects to user’s Google Drive. From the OS, you can access, manage, and sync files to the cloud. Users can also “Activate offline” use for commonly used files or assets within Drive they need when disconnected from the internet.
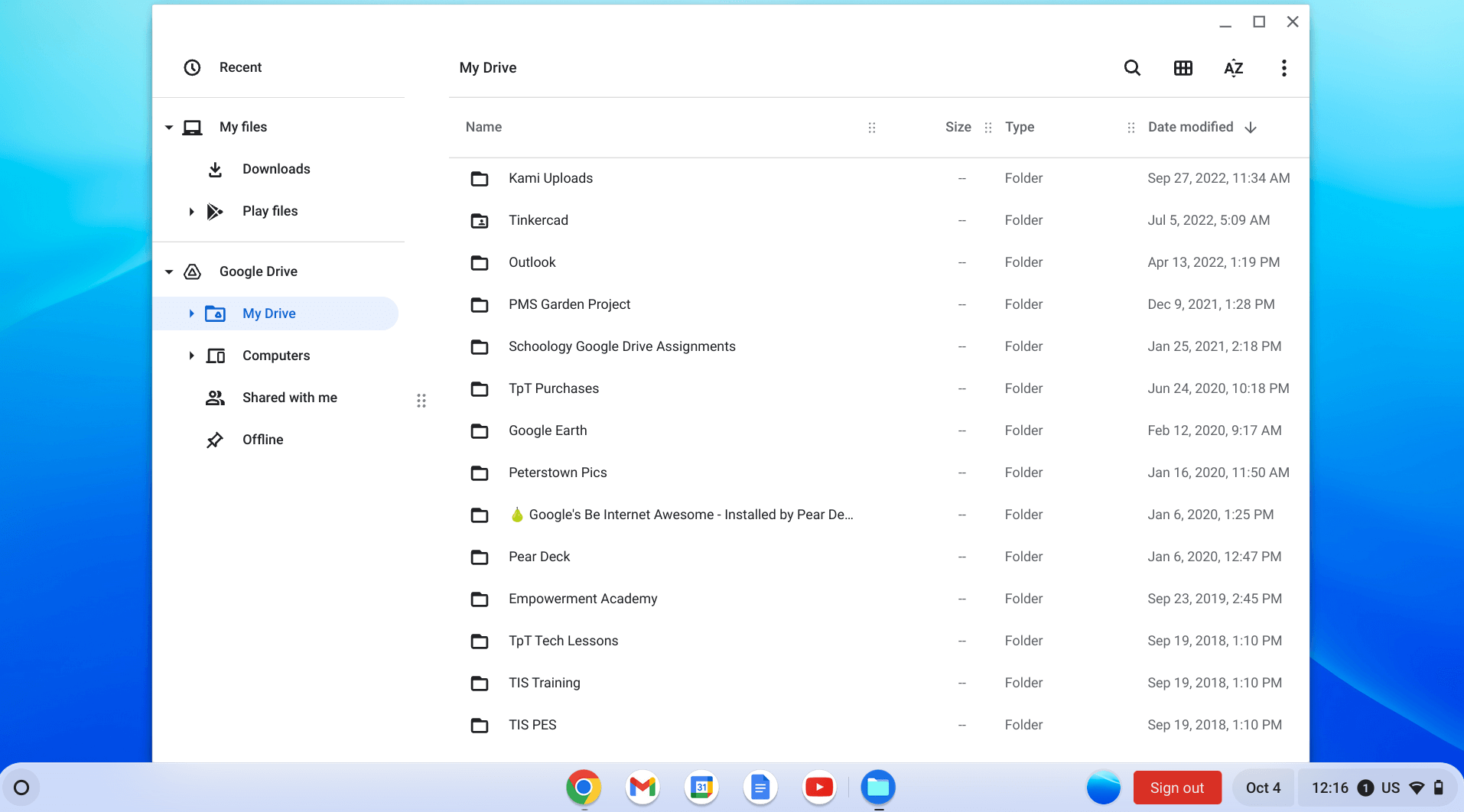
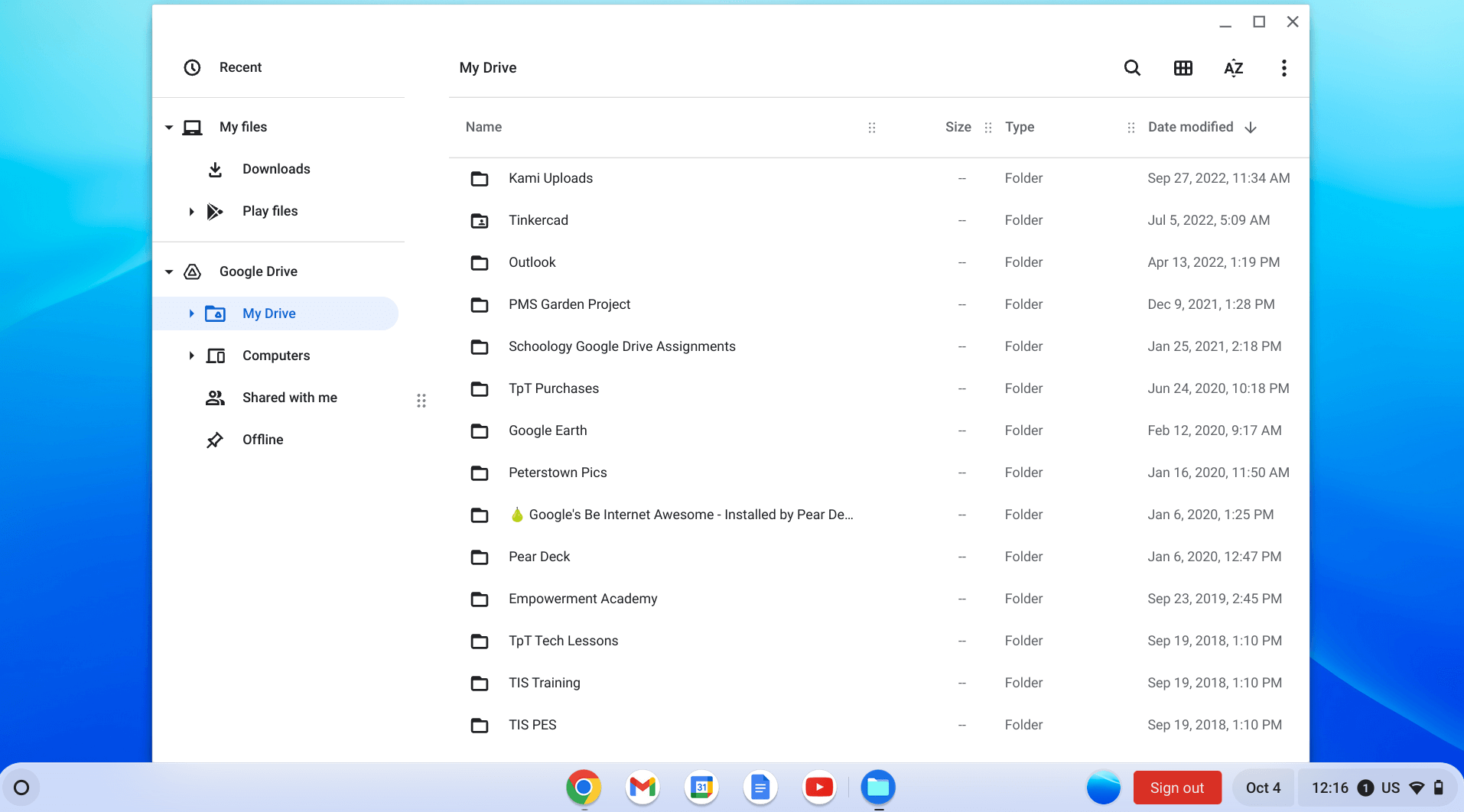
Local Storage
On Chromebooks, locally storing files is possible but with limitations. Files can be downloaded into local storage and organized in a similar way to what one would be familiar with on a Windows or Mac device. The limitations come with storage capacity. Most Chromebooks are equipped with much lower local storage than the typical Windows laptop, capping out at 256 GB.
Recently, however, there has been an increase in the marketing of premium Chromebooks models equipped with more local storage; a great option for modern professionals.
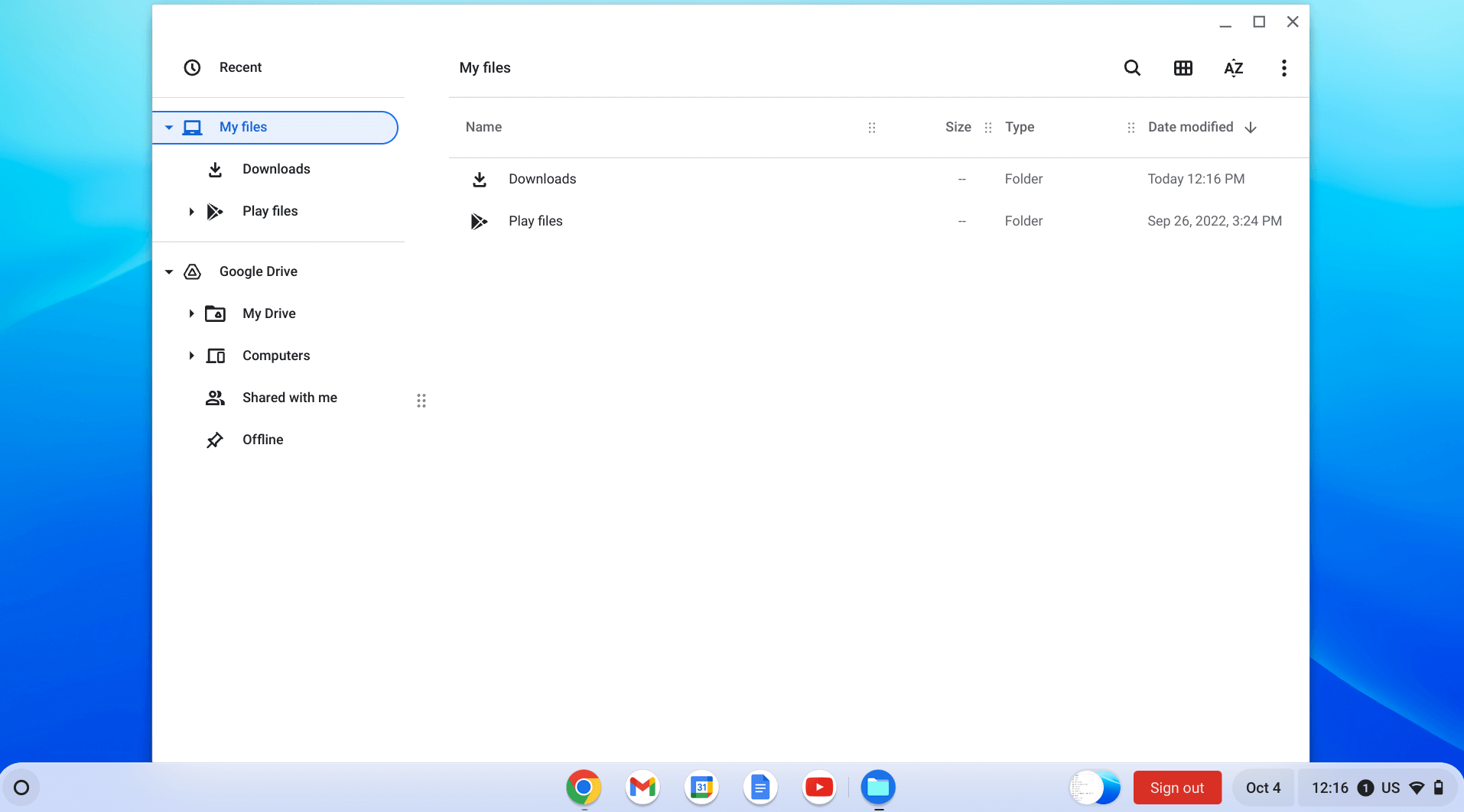
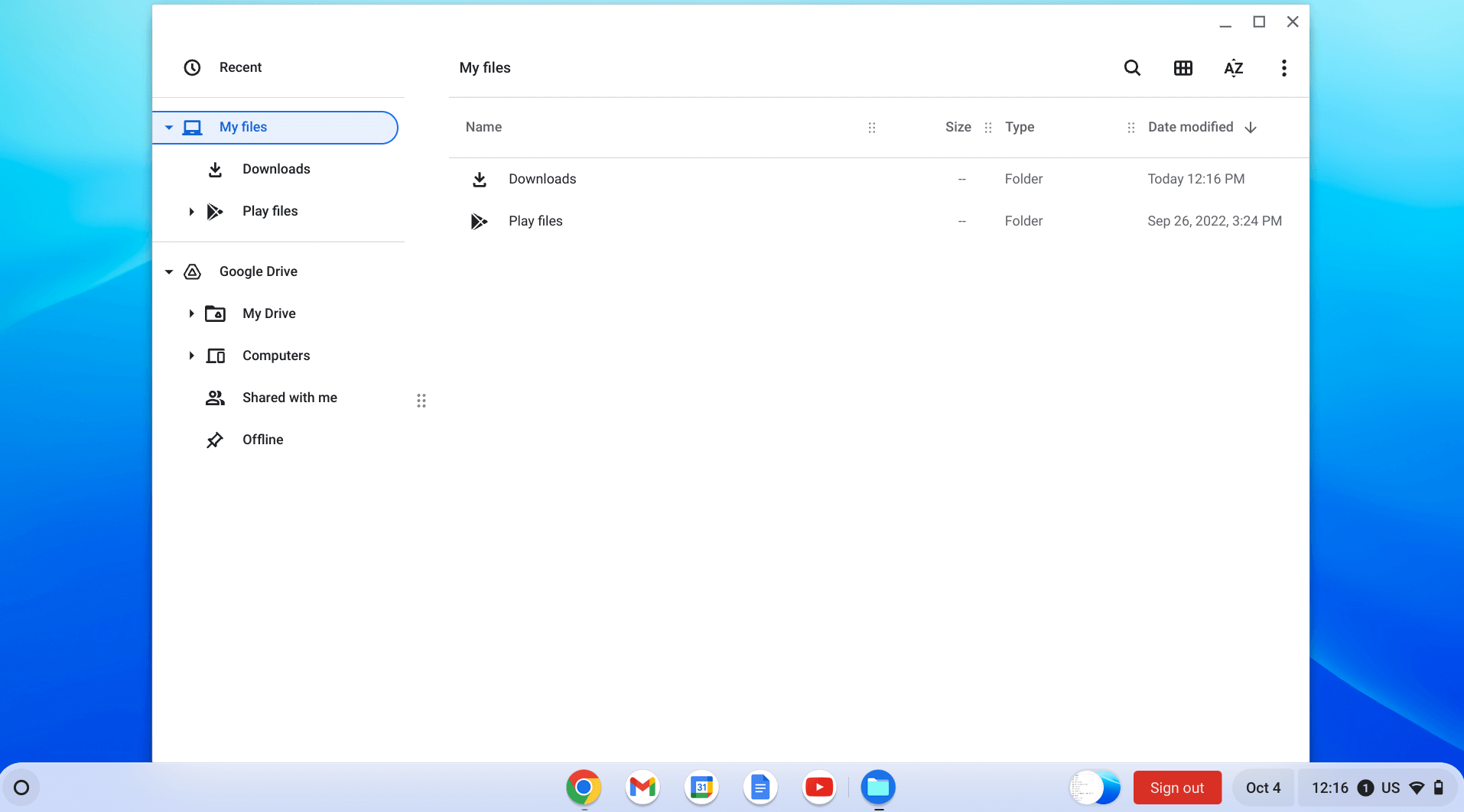
No question, Windows has more brawn in terms of local storage and file management. Windows devices offer many options for internal storage, with some containing up to 2TB to work with. They also feature robust file management capabilities, allowing you to copy, rename, resize, and organize files into a hierarchical folder structure straight from the file manager.
The extra storage can be a blessing and curse. As many Windows users know, Windows systems tend to become progressively slower and slower as local storage is used up.
File Workflows
While switching to Chromebooks requires a shift in file management workflows, it can be a liberating change that untethers you from a single, personal device. Since cloud storage can be accessed from any device, anywhere, you never loses access to your files, even if you lose, break, or forget your Chromebook.
Compatibility
Chromebook compatibility with accessories has improved greatly over the years. They consistently work with Bluetooth and USB devices, and support monitor connections via DisplayPort, DVI, HDMI, or VGA. Even if you’re brand new to Chromebooks, the simple user interface makes it easy to connect to a wide variety of external devices.
Going one step further to make Chromebook life easier on its users, Google developed the “Works with Chromebooks” program that helps you find compatible accessories from popular manufacturers like Logitech, AVer, Canon, and more.
Being the world’s most popular OS, Windows has no shortage of compatible peripherals. Just about every accessory is developed with Windows in mind, making it incredibly easy to find ancillary products that will work well with your laptop.
Value
Chromebooks are well known as the more economical option when weighed against Windows devices. However, the price gap is shrinking as an increasing amount of budget-friendly Windows immerge as low-cost competitors.
When assessing the value, though, it’s important to keep the intended use in mind. While Windows deliver a beefed-up system that supports serious heavy lifting in computing and processing, typical K-12 users don’t require that type of muscle. Schools purchasing for staff (and individuals) can reclaim enormous amounts of cost by opting for Chrome instead of bulked out Windows laptops, and still get all the functionality needed for classroom use.
Granted, there are exceptions within a school environment, and some staff do require more computational strength than Chromebooks are capable of. For instance, teachers and students involved in engineering, esports, photo/video production all require the type of processing power and graphics that you can only find in a Windows device.
Despite their reputation for feeling, performing, and looking cheap, major manufacturers are introducing beautiful, premium models of Chromebooks. Still managing a lower cost than their Windows counterparts, these devices deliver a professional, pleasant, and surprisingly powerful user experience.
Exclusive (and NEW) to Chromebooks
Google recently announced the addition of two new features, designed for educators, and available only on Chromebooks: Screencast and Cast Moderator.
Screencast
Easily record, share, and view transcribed videos with the Screencast app built into Chrome OS*, and create a video library of lessons that students can watch from home.>
- Record and narrate lessons, and then enhance by trimming or adding handwritten notes with a touchscreen or stylus
- Automatically save videos to your Google Drive—share a lesson with students or create a link for anyone in your school’s domain
- Flip the traditional classroom model by recording a lesson ahead of time and assigning it to students as homework
- Provide a more inclusive learning experience with automatic translation of video captions into other languages
Cast Moderator
Inspire students to share their ideas on the big screen—while always staying in control of who’s casting in your classroom—with cast moderator.
- Keep class on track by controlling who’s casting and quickly turn off a cast with the click of a remote
- Connect with a secure 6-digit code saved on the cast receiver—no need to enter a code every time you want to present
- Moderate casting wirelessly so you can walk around the classroom as you teach without being tethered by cables
- Help students share ideas by casting to show how they solved an algebra problem or present a report right from their Chromebook
The New “Teachers Choice” For Work Laptops
Teachers who have seen, used, or have access to higher-end Chromebooks are more likely to choose Chromebooks for school. Try the HP c640 Chromebook—a premium Chrome OS device, perfect for educators—for up to 50% off* (*terms and conditions apply).
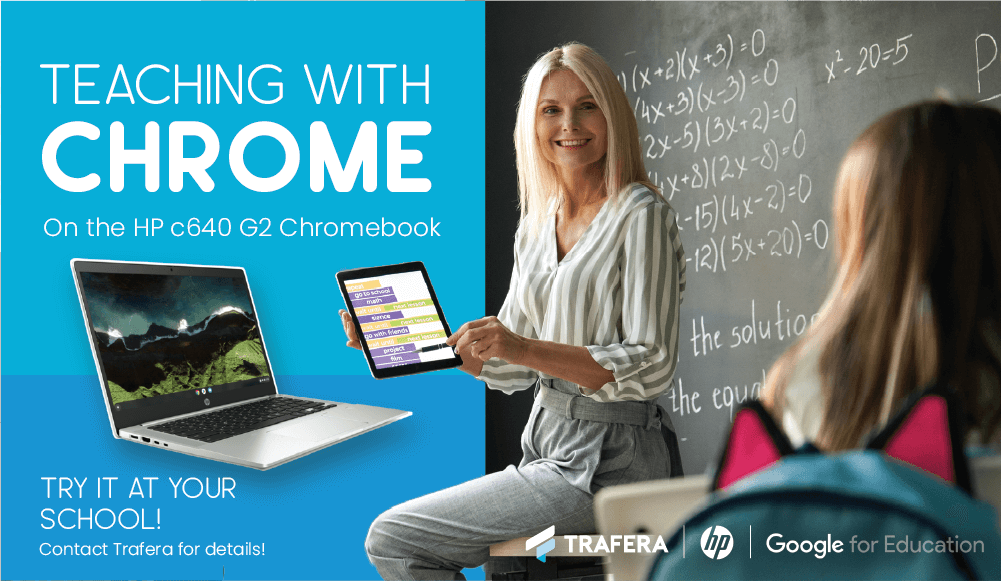
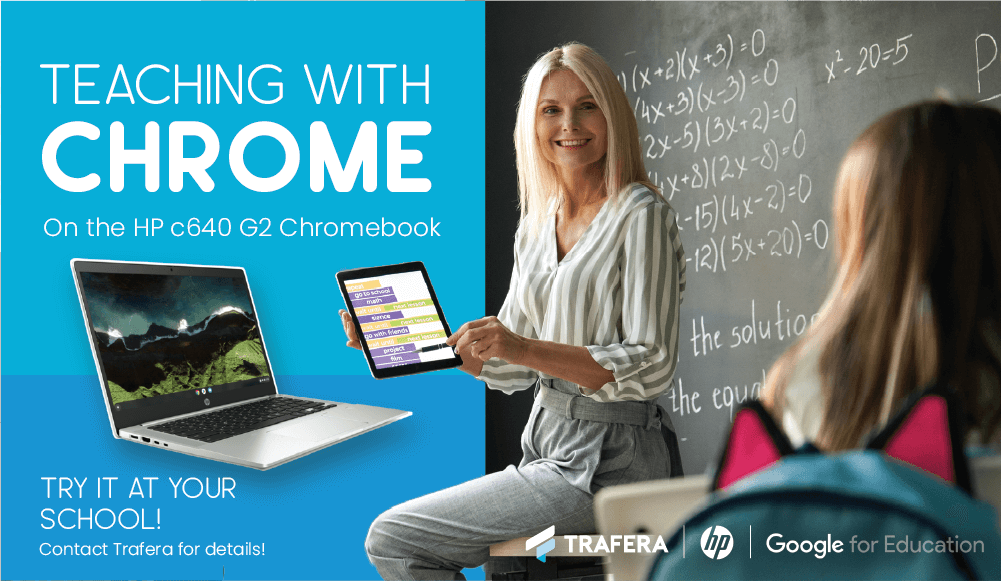
Discover your new teaching tool with Chromebooks, devices that are sleek, productive, powerful, and ready for anything in the classroom, at home, anywhere.
Chromebooks offer a new way to manage your classroom and instruct your students. Choose from a full range of models, power levels, and capabilities to find your ideal teaching tool that’s made for professionals, but still uses the same interface as your students. Use Google Classroom to manage classes, create and grade assignments, and use Chrome OS to wirelessly present and record content, edit photos and videos, or even manage personal tasks—all on one easy-to-use machine. Sleek, powerful, and ready for anything, Chromebooks are built for simplicity without sacrificing performance or sophistication.
Sources:
Chrome Ready, “Chrome OS vs. Windows: 10 Key Things You Should Know”
Digital Trends, ”Chrome OS Turns 10: Here is How it Evolved”